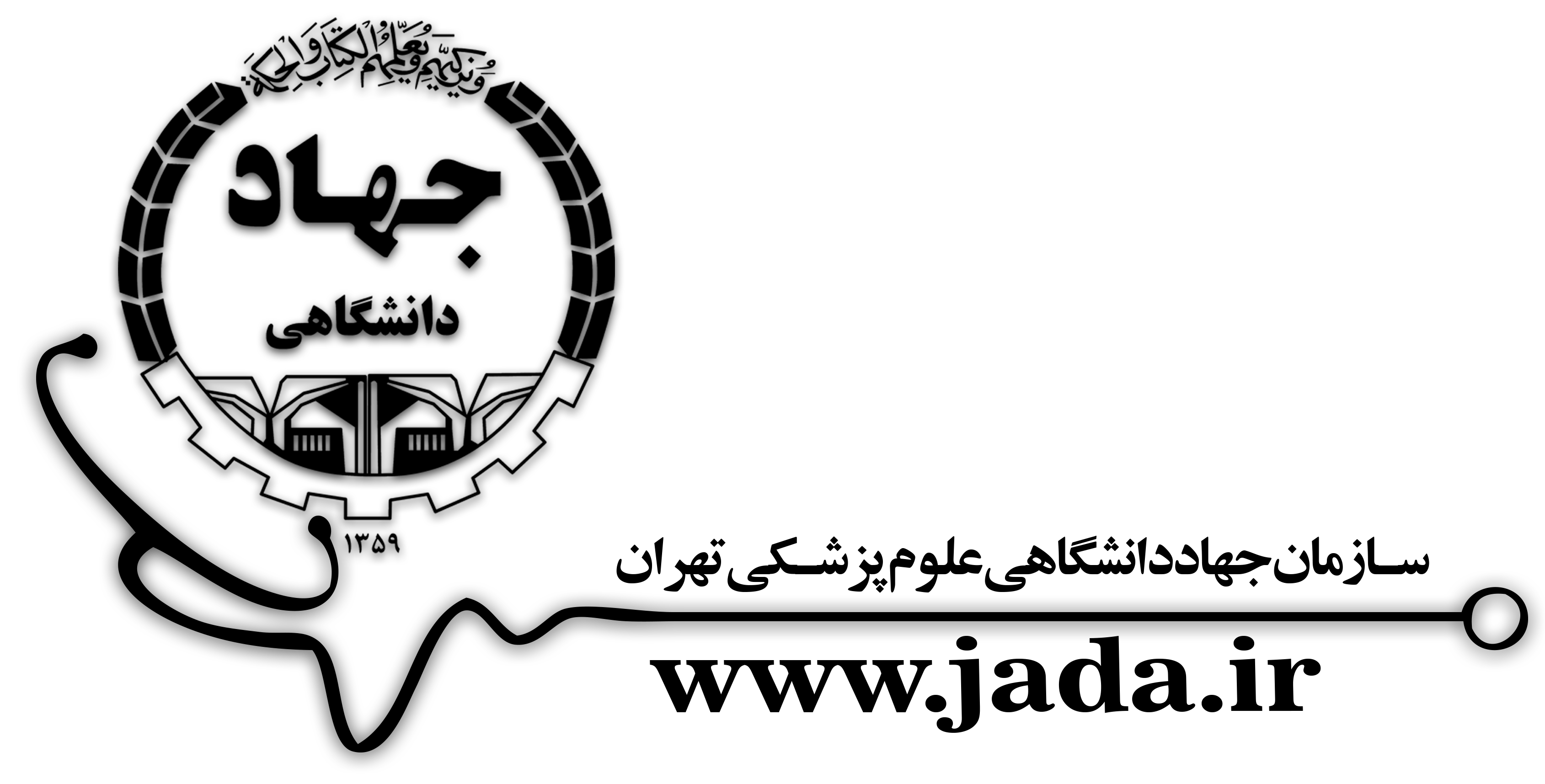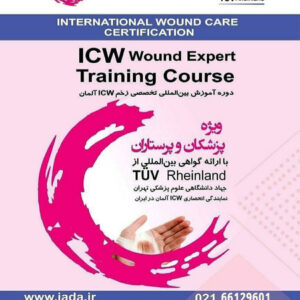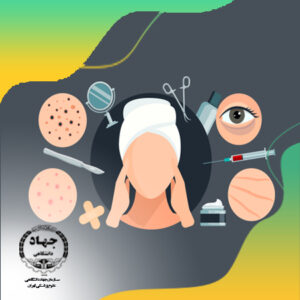He is technology enthusiast and an English teacher. If you get stuck just email me. You are returned to the Account dialog box. Choose whichever option your email account provider recommends in their instructions for how to set up your email account. Tap Mail. Below are instructions for setting up hosted email accounts on your iPhone. (Image credit: Tom's Guide) 2. On the IMAP dialog box, select what you want to sync on your iOS device and then tap Save. How to set up email. Your email provider will be able to tell you if theaccount is POP or IMAP. ", How to Add Your Work Email to Your iPhone, aadir el correo electrnico de tu trabajo a tu iPhone, Aggiungere la tua Email di Lavoro nel tuo iPhone, iPhone, ajouter son email professionnel sur son iPhone, Je mailadres van je werk aan je iPhone toevoegen, , (Add Your Work Email to Your iPhone). 16 Take note of the "Exchange Device ID" jumble of characters that's displayed on the screen in the event that your employer's email administrator requires it. We are also available for live chat at name.com/chat. Then follow these steps: If Mail can't find your email settings, then you need to enter them manually. OS X Yosemite (10.10.2), Feb 22, 2015 2:02 PM in response to pequenuela. Head over to "Settings" from the home screen of your iPhone. To close the Advanced dialog box, tap Account in the upper-left corner of the dialog box. Just like your other email accounts, the messages display on the left side of the Mail window. I can check through your settings or talk you through on the phone. On the New Account dialog box, enter your Name, Email, Password, and Description for the email account you want to add. Only theemail address and password are needed. Tap Next. Enter your name (which will show in the from field) and your full email address. (Image credit: Tom's Guide) 3. captured in an electronic forum and Apple can therefore provide no guarantee as to the efficacy of See Add widgets on iPhone. any proposed solutions on the community forums. Multiple photos to WordPress media library. Note that the User Name and Password are optional for the Outgoing Mail Server. Then tap Next. By submitting your email, you agree to the Terms of Use and Privacy Policy. Typically, you can find this on the help pages of your email provider. A forum where Apple customers help each other with their products. For account type, choose Other. In most cases, the "Mail" switch will already be green when you arrive at the "Save" page. No Chat Available On the right side of the screen, tap "Add Account". Tap Accounts. homestead e-mail in apple mail. If you use an email provider like iCloud, Google, or Yahoo, Mail can automatically set up your email account with just your email address and password. Tap on IMAP. Tap Accounts. 2. On the right side of the screen, tap Add Account. Enter your email address and select Next. Choose between displaying recent unread emails, new emails from your VIPs, or any other mailbox. Next, tap on the "Send & Receive" option as shown in the screenshot below to proceed further. You can choose whether to see icon badges . ; Select Other and select Add Mail Account. Grab a cup of coffee and try again in a little bit. This article can help: If you can't send or receive emails on your iPhone, iPad, or iPod touch. If you have selected Google, Yahoo, or AOL you will be asked to enter your email address and password for that service. 2. How to Set Up a Gmail Account in the iOS Mail App. Chat Now Password authentication is turned on in the advanced setting of the email set-up. By using our site, you agree to our. You'll find it next to a white key-shaped icon. This will lead you to the Set up email screen wherein you can find . I would recommend that you read these articles, they may be helpful in troubleshooting your issue. Last Updated: October 25, 2022 Apples M2 Pro and M2 Max Are Really Fast, More Asus Laptops With 13th Gen Intel CPUs, ESR HaloLock 2-in-1 Wireless Charger Review, Lenovo ThinkPad X1 Extreme (Gen 5) Review, Tracksmith Eliot Runner Review: Tempting Shoes Even at a High Price, TryMySnacks Review: A Taste Around the World, Rad Power Bikes RadTrike Review: Stable 3-Wheeled Fun, CHERRY MW 9100 Mouse Review: A Must for Frequent Travelers, How to Add a Self-Hosted Email Account to an iOS Device, How to Choose Which Mailbox Shows Up on Your Apple Watch. Enter your email password and description (we recommend the full email address as your description) and press. Select Mail, Contacts, Calendars, then tap Add Account Have a fantastic day! Be sure to replace 'yourdomain' with your actual domain name: Press the Home button on your iPhone and select Settings, then Mail. Jack Lloyd is a Technology Writer and Editor for wikiHow. 4. Hosted email accounts can be easily set up to connect with your iPhone's default email client. On the right side of the Settings screen, tap Mail, Contacts, Calendars. Follow steps 1-3 from the last section. Your messages will remain on all your devices, email clients, and on the server. Your email address will not be published. ), 2023 LifeSavvy Media. All Rights Reserved. Follow the on-screen steps and provide the required information to configure your account. Choose the Speaker icon if you want to play the message from your iPhone speaker. Pick from hundreds of designs created for many industries. Modifying this control will update this page automatically. The username is the full email address. Enter your address to review products and pricing available in your area. On the home screen, tap the Settings icon. Here are the steps to set up email on iPhone for the aforementioned email addresses: Step 1: On your Home Screen, tap "Settings.". Tap a voicemail to open the playback options. If the email settings are incorrect, you'll be asked to edit them. mail.com Mail App: 5 advantages of our apps for iPhone & Android, Scan documents on your iPhone in just a few taps, Setting up your Premium mail.com email on an iPhone, Setting up your mail.com free email account on an iPhone. He has over two years of experience writing and editing technology-related articles. On the "New Account" dialog box, enter your "Name", "Email", "Password . In the New Account screen, enter your own email account's details, including your name (instead of HostPapa), email address, password, and desired account description, then choose Next. pequenuela, User profile for user: In the Accounts section, youll notice that your email account is added to the list. Enter the password for your email address. Select an account type: iCloud, Microsoft Exchange, Gmail, Yahoo!, AOL Hotmail, Mobileme or Other and follow the on-screen prompts, For FTC accounts select Other Note: Replace your Yourdomain.com with your real domain. Follow these steps to add a Gmail account to the Mail app: Go to Settings > Passwords & Accounts, then tap Add Account. Note: Google was selected for this demonstration. Firefox 109 Keeps up With Chromes Extension Changes, TP-Links New Smart Plug Is Super Tiny and Works With Matter, UPDF for Mac Review: Feature-Packed but Buggy, What Types of Electric Snow Blowers Are There? Select Add Account. owners. . Trained in the requirements of search engines, I design websites according to quality guidelines, improve the existing online presence of a business, or lead a client and/or website designer through the SEO website design process. The on-screen keyboard automatically displays. Sign up to receive exclusive FTC news and special offers. If you don't have this information, try to look it up. Fri., 8 am 6 pm). On your Apple device's home screen, go to Settings, then Mail. You can find the inbox for this account on the "Mailboxes" screen. However, you can adjust this time frame by tapping Remove on the Advanced dialog box. If wikiHow has helped you, please consider a small contribution to support us in helping more readers like you. Have questions? iMac (27-inch, Late 2013), OS X Yosemite (10.10.2) Posted on Feb 21, 2015 1:40 PM. Contact the vendor for additional information. 8 STEPS to creating effective websites + SEO tools I work with every day. Since we launched in 2006, our articles have been read more than 1 billion times. All tip submissions are carefully reviewed before being published, While Mail supports most account types via the. Step 3. We show you how. For a preset account, choose one of the options from the list (Exchange, Google, iCloud, etc.). 2001 2023 All Rights Reserved. The outgoing mail server willbe smtp.hosts.co.uk. To add an email address to your iPhone's Mail app, go to Settings-->Mail-->Accounts-->Add Accounts. Name. The next screen is asking what you would like to synchronise. (Call Center Mon. In the Mail section, tap Add Mail Account. Tap Other on the Add Account screen. When finished, tap 'Advanced > Account > Done' at the top. You can change the font style and color of text, use a bold or italic style, add a bulleted or numbered list, and more. As a small thank you, wed like to offer you a $30 gift card (valid at GoNift.com). Here's how: If you don't see your email provider, tapOther to add your account manually. Then, enter the same information for the Outgoing Mail Server. Set up your email account on iPhone. If you are going to set up email on your iPhone, iPad, or iPod Touch using IMAP, it is critical that you set up your email clients on all your PCs to use IMAP as well. Enter your name, email address, password and a description for your account. This article was co-authored by wikiHow staff writer, Jack Lloyd. Enter your address again or We will try our best to reach you within your chosen time window, or as soon as possible. Kinetic and Windstream are registered service marks or trademarks of Windstream Fill in the following information: Name: How you want your name to appear in emails ( example: Jane Test) Drop in your own graphics or, use our free library of 250,000 images. 2022 Windstream Intellectual Property Services, LLC. "I had no idea how to set up my email on my iPhone and this walked me through step-by-step. Open your iPhone's Settings. In the settings menu, scroll down and select the Messages app to view your iMessage configuration. % of people told us that this article helped them. If the Server name value includes your organization's name, for example, pop.contoso.com, then your Exchange ActiveSync server name is contained in address bar in your browser when you are signed in to Outlook on the Web--but without the leading https:// and without the trailing /owa.For example, if the address you use to access Outlook on the Web is https://mail.contoso.cn/owa, your . Choose the best high-speed internet plans for an ultra-fast, ultra-reliable connection. Once youve made your selection, tap Advanced in the upper-left corner of the dialog box to close it. You can also enter a description that will be used to label the account's inbox in Mail by tapping the "Description" text box and entering a description. In episode 13 of the Homesteading for Beginners podcast I go into the 3 income streams you should have to set yourself up for longevity on the homestead. On the Remove dialog box, select a desired timeframe for removing deleted messages from the server. Before you start to set up abusinessemail address on an iPhone make sure you have the following: Options may varydepending on the modelyou have, but the basic idea should be the same. Type your name, the email account you want to add, the password for the account, and a description or name for the email account, then choose Next . To close it, tap Done. {"smallUrl":"https:\/\/www.wikihow.com\/images\/7\/7e\/Iphonesettingsappicon.png","bigUrl":"\/images\/thumb\/7\/7e\/Iphonesettingsappicon.png\/30px-Iphonesettingsappicon.png","smallWidth":460,"smallHeight":460,"bigWidth":30,"bigHeight":30,"licensing":"
I edited this screenshot of an iPhone icon.\n<\/p>
I edited this screenshot of an iPhone\n<\/p>
License: Fair Use<\/a>
\n<\/p><\/div>"}, {"smallUrl":"https:\/\/www.wikihow.com\/images\/thumb\/2\/23\/Add-Your-Work-Email-to-Your-iPhone-Step-1-Version-9.jpg\/v4-460px-Add-Your-Work-Email-to-Your-iPhone-Step-1-Version-9.jpg","bigUrl":"\/images\/thumb\/2\/23\/Add-Your-Work-Email-to-Your-iPhone-Step-1-Version-9.jpg\/aid1639472-v4-728px-Add-Your-Work-Email-to-Your-iPhone-Step-1-Version-9.jpg","smallWidth":460,"smallHeight":259,"bigWidth":728,"bigHeight":410,"licensing":"
License: Fair Use<\/a> (screenshot)
\n<\/p><\/div>"}, {"smallUrl":"https:\/\/www.wikihow.com\/images\/thumb\/7\/7c\/Add-Your-Work-Email-to-Your-iPhone-Step-2-Version-9.jpg\/v4-460px-Add-Your-Work-Email-to-Your-iPhone-Step-2-Version-9.jpg","bigUrl":"\/images\/thumb\/7\/7c\/Add-Your-Work-Email-to-Your-iPhone-Step-2-Version-9.jpg\/aid1639472-v4-728px-Add-Your-Work-Email-to-Your-iPhone-Step-2-Version-9.jpg","smallWidth":460,"smallHeight":259,"bigWidth":728,"bigHeight":410,"licensing":"
License: Fair Use<\/a> (screenshot)
\n<\/p><\/div>"}, {"smallUrl":"https:\/\/www.wikihow.com\/images\/thumb\/8\/8a\/Add-Your-Work-Email-to-Your-iPhone-Step-3-Version-9.jpg\/v4-460px-Add-Your-Work-Email-to-Your-iPhone-Step-3-Version-9.jpg","bigUrl":"\/images\/thumb\/8\/8a\/Add-Your-Work-Email-to-Your-iPhone-Step-3-Version-9.jpg\/aid1639472-v4-728px-Add-Your-Work-Email-to-Your-iPhone-Step-3-Version-9.jpg","smallWidth":460,"smallHeight":259,"bigWidth":728,"bigHeight":410,"licensing":"
License: Fair Use<\/a> (screenshot)
\n<\/p><\/div>"}, {"smallUrl":"https:\/\/www.wikihow.com\/images\/thumb\/8\/82\/Add-Your-Work-Email-to-Your-iPhone-Step-4-Version-9.jpg\/v4-460px-Add-Your-Work-Email-to-Your-iPhone-Step-4-Version-9.jpg","bigUrl":"\/images\/thumb\/8\/82\/Add-Your-Work-Email-to-Your-iPhone-Step-4-Version-9.jpg\/aid1639472-v4-728px-Add-Your-Work-Email-to-Your-iPhone-Step-4-Version-9.jpg","smallWidth":460,"smallHeight":259,"bigWidth":728,"bigHeight":410,"licensing":"
License: Fair Use<\/a> (screenshot)
\n<\/p><\/div>"}, {"smallUrl":"https:\/\/www.wikihow.com\/images\/thumb\/b\/bb\/Add-Your-Work-Email-to-Your-iPhone-Step-5-Version-9.jpg\/v4-460px-Add-Your-Work-Email-to-Your-iPhone-Step-5-Version-9.jpg","bigUrl":"\/images\/thumb\/b\/bb\/Add-Your-Work-Email-to-Your-iPhone-Step-5-Version-9.jpg\/aid1639472-v4-728px-Add-Your-Work-Email-to-Your-iPhone-Step-5-Version-9.jpg","smallWidth":460,"smallHeight":259,"bigWidth":728,"bigHeight":410,"licensing":"
License: Fair Use<\/a> (screenshot)
\n<\/p><\/div>"}, {"smallUrl":"https:\/\/www.wikihow.com\/images\/thumb\/7\/7d\/Add-Your-Work-Email-to-Your-iPhone-Step-6-Version-9.jpg\/v4-460px-Add-Your-Work-Email-to-Your-iPhone-Step-6-Version-9.jpg","bigUrl":"\/images\/thumb\/7\/7d\/Add-Your-Work-Email-to-Your-iPhone-Step-6-Version-9.jpg\/aid1639472-v4-728px-Add-Your-Work-Email-to-Your-iPhone-Step-6-Version-9.jpg","smallWidth":460,"smallHeight":259,"bigWidth":728,"bigHeight":410,"licensing":"
License: Fair Use<\/a> (screenshot)
\n<\/p><\/div>"}, {"smallUrl":"https:\/\/www.wikihow.com\/images\/thumb\/b\/ba\/Add-Your-Work-Email-to-Your-iPhone-Step-7-Version-9.jpg\/v4-460px-Add-Your-Work-Email-to-Your-iPhone-Step-7-Version-9.jpg","bigUrl":"\/images\/thumb\/b\/ba\/Add-Your-Work-Email-to-Your-iPhone-Step-7-Version-9.jpg\/aid1639472-v4-728px-Add-Your-Work-Email-to-Your-iPhone-Step-7-Version-9.jpg","smallWidth":460,"smallHeight":259,"bigWidth":728,"bigHeight":410,"licensing":"
License: Fair Use<\/a> (screenshot)
\n<\/p><\/div>"}, {"smallUrl":"https:\/\/www.wikihow.com\/images\/thumb\/6\/6f\/Add-Your-Work-Email-to-Your-iPhone-Step-8-Version-9.jpg\/v4-460px-Add-Your-Work-Email-to-Your-iPhone-Step-8-Version-9.jpg","bigUrl":"\/images\/thumb\/6\/6f\/Add-Your-Work-Email-to-Your-iPhone-Step-8-Version-9.jpg\/aid1639472-v4-728px-Add-Your-Work-Email-to-Your-iPhone-Step-8-Version-9.jpg","smallWidth":460,"smallHeight":259,"bigWidth":728,"bigHeight":410,"licensing":"
License: Fair Use<\/a> (screenshot)
\n<\/p><\/div>"}, {"smallUrl":"https:\/\/www.wikihow.com\/images\/thumb\/4\/47\/Add-Your-Work-Email-to-Your-iPhone-Step-9-Version-9.jpg\/v4-460px-Add-Your-Work-Email-to-Your-iPhone-Step-9-Version-9.jpg","bigUrl":"\/images\/thumb\/4\/47\/Add-Your-Work-Email-to-Your-iPhone-Step-9-Version-9.jpg\/aid1639472-v4-728px-Add-Your-Work-Email-to-Your-iPhone-Step-9-Version-9.jpg","smallWidth":460,"smallHeight":259,"bigWidth":728,"bigHeight":410,"licensing":"
License: Fair Use<\/a> (screenshot)
\n<\/p><\/div>"}, {"smallUrl":"https:\/\/www.wikihow.com\/images\/thumb\/8\/8f\/Add-Your-Work-Email-to-Your-iPhone-Step-10-Version-9.jpg\/v4-460px-Add-Your-Work-Email-to-Your-iPhone-Step-10-Version-9.jpg","bigUrl":"\/images\/thumb\/8\/8f\/Add-Your-Work-Email-to-Your-iPhone-Step-10-Version-9.jpg\/aid1639472-v4-728px-Add-Your-Work-Email-to-Your-iPhone-Step-10-Version-9.jpg","smallWidth":460,"smallHeight":259,"bigWidth":728,"bigHeight":410,"licensing":"
License: Fair Use<\/a> (screenshot)
\n<\/p><\/div>"}, {"smallUrl":"https:\/\/www.wikihow.com\/images\/2\/25\/Iphoneswitchofficon.png","bigUrl":"\/images\/thumb\/2\/25\/Iphoneswitchofficon.png\/47px-Iphoneswitchofficon.png","smallWidth":460,"smallHeight":294,"bigWidth":47,"bigHeight":30,"licensing":"
I edited this screenshot of an iPhone icon\n<\/p>
License: Fair Use<\/a>
\n<\/p><\/div>"}, {"smallUrl":"https:\/\/www.wikihow.com\/images\/thumb\/d\/dd\/Add-Your-Work-Email-to-Your-iPhone-Step-11-Version-9.jpg\/v4-460px-Add-Your-Work-Email-to-Your-iPhone-Step-11-Version-9.jpg","bigUrl":"\/images\/thumb\/d\/dd\/Add-Your-Work-Email-to-Your-iPhone-Step-11-Version-9.jpg\/aid1639472-v4-728px-Add-Your-Work-Email-to-Your-iPhone-Step-11-Version-9.jpg","smallWidth":460,"smallHeight":259,"bigWidth":728,"bigHeight":410,"licensing":"
License: Fair Use<\/a> (screenshot)
\n<\/p><\/div>"}, {"smallUrl":"https:\/\/www.wikihow.com\/images\/thumb\/9\/91\/Add-Your-Work-Email-to-Your-iPhone-Step-12-Version-9.jpg\/v4-460px-Add-Your-Work-Email-to-Your-iPhone-Step-12-Version-9.jpg","bigUrl":"\/images\/thumb\/9\/91\/Add-Your-Work-Email-to-Your-iPhone-Step-12-Version-9.jpg\/aid1639472-v4-728px-Add-Your-Work-Email-to-Your-iPhone-Step-12-Version-9.jpg","smallWidth":460,"smallHeight":259,"bigWidth":728,"bigHeight":410,"licensing":"
License: Fair Use<\/a> (screenshot)
\n<\/p><\/div>"}, {"smallUrl":"https:\/\/www.wikihow.com\/images\/thumb\/7\/75\/Add-Your-Work-Email-to-Your-iPhone-Step-13-Version-9.jpg\/v4-460px-Add-Your-Work-Email-to-Your-iPhone-Step-13-Version-9.jpg","bigUrl":"\/images\/thumb\/7\/75\/Add-Your-Work-Email-to-Your-iPhone-Step-13-Version-9.jpg\/aid1639472-v4-728px-Add-Your-Work-Email-to-Your-iPhone-Step-13-Version-9.jpg","smallWidth":460,"smallHeight":259,"bigWidth":728,"bigHeight":410,"licensing":"
License: Fair Use<\/a> (screenshot)
\n<\/p><\/div>"}, {"smallUrl":"https:\/\/www.wikihow.com\/images\/thumb\/6\/6e\/Add-Your-Work-Email-to-Your-iPhone-Step-14-Version-8.jpg\/v4-460px-Add-Your-Work-Email-to-Your-iPhone-Step-14-Version-8.jpg","bigUrl":"\/images\/thumb\/6\/6e\/Add-Your-Work-Email-to-Your-iPhone-Step-14-Version-8.jpg\/aid1639472-v4-728px-Add-Your-Work-Email-to-Your-iPhone-Step-14-Version-8.jpg","smallWidth":460,"smallHeight":259,"bigWidth":728,"bigHeight":410,"licensing":"
License: Fair Use<\/a> (screenshot)
\n<\/p><\/div>"}, {"smallUrl":"https:\/\/www.wikihow.com\/images\/thumb\/1\/19\/Add-Your-Work-Email-to-Your-iPhone-Step-15-Version-6.jpg\/v4-460px-Add-Your-Work-Email-to-Your-iPhone-Step-15-Version-6.jpg","bigUrl":"\/images\/thumb\/1\/19\/Add-Your-Work-Email-to-Your-iPhone-Step-15-Version-6.jpg\/aid1639472-v4-728px-Add-Your-Work-Email-to-Your-iPhone-Step-15-Version-6.jpg","smallWidth":460,"smallHeight":259,"bigWidth":728,"bigHeight":410,"licensing":"
License: Fair Use<\/a> (screenshot)
\n<\/p><\/div>"}, {"smallUrl":"https:\/\/www.wikihow.com\/images\/thumb\/2\/2c\/Add-Your-Work-Email-to-Your-iPhone-Step-16-Version-6.jpg\/v4-460px-Add-Your-Work-Email-to-Your-iPhone-Step-16-Version-6.jpg","bigUrl":"\/images\/thumb\/2\/2c\/Add-Your-Work-Email-to-Your-iPhone-Step-16-Version-6.jpg\/aid1639472-v4-728px-Add-Your-Work-Email-to-Your-iPhone-Step-16-Version-6.jpg","smallWidth":460,"smallHeight":259,"bigWidth":728,"bigHeight":410,"licensing":"
License: Fair Use<\/a> (screenshot)
\n<\/p><\/div>"}, {"smallUrl":"https:\/\/www.wikihow.com\/images\/thumb\/6\/6a\/Add-Your-Work-Email-to-Your-iPhone-Step-17-Version-6.jpg\/v4-460px-Add-Your-Work-Email-to-Your-iPhone-Step-17-Version-6.jpg","bigUrl":"\/images\/thumb\/6\/6a\/Add-Your-Work-Email-to-Your-iPhone-Step-17-Version-6.jpg\/aid1639472-v4-728px-Add-Your-Work-Email-to-Your-iPhone-Step-17-Version-6.jpg","smallWidth":460,"smallHeight":259,"bigWidth":728,"bigHeight":410,"licensing":"
License: Fair Use<\/a> (screenshot)
\n<\/p><\/div>"}, {"smallUrl":"https:\/\/www.wikihow.com\/images\/thumb\/d\/d5\/Add-Your-Work-Email-to-Your-iPhone-Step-18-Version-6.jpg\/v4-460px-Add-Your-Work-Email-to-Your-iPhone-Step-18-Version-6.jpg","bigUrl":"\/images\/thumb\/d\/d5\/Add-Your-Work-Email-to-Your-iPhone-Step-18-Version-6.jpg\/aid1639472-v4-728px-Add-Your-Work-Email-to-Your-iPhone-Step-18-Version-6.jpg","smallWidth":460,"smallHeight":259,"bigWidth":728,"bigHeight":410,"licensing":"
License: Fair Use<\/a> (screenshot)
\n<\/p><\/div>"}, {"smallUrl":"https:\/\/www.wikihow.com\/images\/thumb\/4\/41\/Add-Your-Work-Email-to-Your-iPhone-Step-19-Version-6.jpg\/v4-460px-Add-Your-Work-Email-to-Your-iPhone-Step-19-Version-6.jpg","bigUrl":"\/images\/thumb\/4\/41\/Add-Your-Work-Email-to-Your-iPhone-Step-19-Version-6.jpg\/aid1639472-v4-728px-Add-Your-Work-Email-to-Your-iPhone-Step-19-Version-6.jpg","smallWidth":460,"smallHeight":259,"bigWidth":728,"bigHeight":410,"licensing":"
License: Fair Use<\/a> (screenshot)
\n<\/p><\/div>"}, {"smallUrl":"https:\/\/www.wikihow.com\/images\/thumb\/7\/76\/Add-Your-Work-Email-to-Your-iPhone-Step-20-Version-6.jpg\/v4-460px-Add-Your-Work-Email-to-Your-iPhone-Step-20-Version-6.jpg","bigUrl":"\/images\/thumb\/7\/76\/Add-Your-Work-Email-to-Your-iPhone-Step-20-Version-6.jpg\/aid1639472-v4-728px-Add-Your-Work-Email-to-Your-iPhone-Step-20-Version-6.jpg","smallWidth":460,"smallHeight":259,"bigWidth":728,"bigHeight":410,"licensing":"
License: Fair Use<\/a> (screenshot)
\n<\/p><\/div>"}, {"smallUrl":"https:\/\/www.wikihow.com\/images\/thumb\/f\/fd\/Add-Your-Work-Email-to-Your-iPhone-Step-21-Version-6.jpg\/v4-460px-Add-Your-Work-Email-to-Your-iPhone-Step-21-Version-6.jpg","bigUrl":"\/images\/thumb\/f\/fd\/Add-Your-Work-Email-to-Your-iPhone-Step-21-Version-6.jpg\/aid1639472-v4-728px-Add-Your-Work-Email-to-Your-iPhone-Step-21-Version-6.jpg","smallWidth":460,"smallHeight":259,"bigWidth":728,"bigHeight":410,"licensing":"
License: Fair Use<\/a> (screenshot)
\n<\/p><\/div>"}, {"smallUrl":"https:\/\/www.wikihow.com\/images\/thumb\/f\/f3\/Add-Your-Work-Email-to-Your-iPhone-Step-22-Version-4.jpg\/v4-460px-Add-Your-Work-Email-to-Your-iPhone-Step-22-Version-4.jpg","bigUrl":"\/images\/thumb\/f\/f3\/Add-Your-Work-Email-to-Your-iPhone-Step-22-Version-4.jpg\/aid1639472-v4-728px-Add-Your-Work-Email-to-Your-iPhone-Step-22-Version-4.jpg","smallWidth":460,"smallHeight":259,"bigWidth":728,"bigHeight":410,"licensing":"
License: Fair Use<\/a> (screenshot)
\n<\/p><\/div>"}, {"smallUrl":"https:\/\/www.wikihow.com\/images\/thumb\/e\/e8\/Add-Your-Work-Email-to-Your-iPhone-Step-23-Version-4.jpg\/v4-460px-Add-Your-Work-Email-to-Your-iPhone-Step-23-Version-4.jpg","bigUrl":"\/images\/thumb\/e\/e8\/Add-Your-Work-Email-to-Your-iPhone-Step-23-Version-4.jpg\/aid1639472-v4-728px-Add-Your-Work-Email-to-Your-iPhone-Step-23-Version-4.jpg","smallWidth":460,"smallHeight":259,"bigWidth":728,"bigHeight":410,"licensing":"
License: Fair Use<\/a> (screenshot)
\n<\/p><\/div>"}, {"smallUrl":"https:\/\/www.wikihow.com\/images\/thumb\/8\/8d\/Add-Your-Work-Email-to-Your-iPhone-Step-24-Version-4.jpg\/v4-460px-Add-Your-Work-Email-to-Your-iPhone-Step-24-Version-4.jpg","bigUrl":"\/images\/thumb\/8\/8d\/Add-Your-Work-Email-to-Your-iPhone-Step-24-Version-4.jpg\/aid1639472-v4-728px-Add-Your-Work-Email-to-Your-iPhone-Step-24-Version-4.jpg","smallWidth":460,"smallHeight":259,"bigWidth":728,"bigHeight":410,"licensing":"
License: Fair Use<\/a> (screenshot)
\n<\/p><\/div>"}, {"smallUrl":"https:\/\/www.wikihow.com\/images\/thumb\/d\/df\/Add-Your-Work-Email-to-Your-iPhone-Step-25-Version-4.jpg\/v4-460px-Add-Your-Work-Email-to-Your-iPhone-Step-25-Version-4.jpg","bigUrl":"\/images\/thumb\/d\/df\/Add-Your-Work-Email-to-Your-iPhone-Step-25-Version-4.jpg\/aid1639472-v4-728px-Add-Your-Work-Email-to-Your-iPhone-Step-25-Version-4.jpg","smallWidth":460,"smallHeight":259,"bigWidth":728,"bigHeight":410,"licensing":"
License: Fair Use<\/a> (screenshot)
\n<\/p><\/div>"}, {"smallUrl":"https:\/\/www.wikihow.com\/images\/thumb\/4\/41\/Add-Your-Work-Email-to-Your-iPhone-Step-26-Version-4.jpg\/v4-460px-Add-Your-Work-Email-to-Your-iPhone-Step-26-Version-4.jpg","bigUrl":"\/images\/thumb\/4\/41\/Add-Your-Work-Email-to-Your-iPhone-Step-26-Version-4.jpg\/aid1639472-v4-728px-Add-Your-Work-Email-to-Your-iPhone-Step-26-Version-4.jpg","smallWidth":460,"smallHeight":259,"bigWidth":728,"bigHeight":410,"licensing":"
License: Fair Use<\/a> (screenshot)
\n<\/p><\/div>"}, {"smallUrl":"https:\/\/www.wikihow.com\/images\/thumb\/c\/cf\/Add-Your-Work-Email-to-Your-iPhone-Step-27-Version-4.jpg\/v4-460px-Add-Your-Work-Email-to-Your-iPhone-Step-27-Version-4.jpg","bigUrl":"\/images\/thumb\/c\/cf\/Add-Your-Work-Email-to-Your-iPhone-Step-27-Version-4.jpg\/aid1639472-v4-728px-Add-Your-Work-Email-to-Your-iPhone-Step-27-Version-4.jpg","smallWidth":460,"smallHeight":259,"bigWidth":728,"bigHeight":410,"licensing":"
License: Fair Use<\/a> (screenshot)
\n<\/p><\/div>"}, {"smallUrl":"https:\/\/www.wikihow.com\/images\/thumb\/2\/2f\/Add-Your-Work-Email-to-Your-iPhone-Step-28-Version-3.jpg\/v4-460px-Add-Your-Work-Email-to-Your-iPhone-Step-28-Version-3.jpg","bigUrl":"\/images\/thumb\/2\/2f\/Add-Your-Work-Email-to-Your-iPhone-Step-28-Version-3.jpg\/aid1639472-v4-728px-Add-Your-Work-Email-to-Your-iPhone-Step-28-Version-3.jpg","smallWidth":460,"smallHeight":259,"bigWidth":728,"bigHeight":410,"licensing":"
License: Fair Use<\/a> (screenshot)
\n<\/p><\/div>"}, {"smallUrl":"https:\/\/www.wikihow.com\/images\/thumb\/5\/5e\/Add-Your-Work-Email-to-Your-iPhone-Step-29-Version-3.jpg\/v4-460px-Add-Your-Work-Email-to-Your-iPhone-Step-29-Version-3.jpg","bigUrl":"\/images\/thumb\/5\/5e\/Add-Your-Work-Email-to-Your-iPhone-Step-29-Version-3.jpg\/aid1639472-v4-728px-Add-Your-Work-Email-to-Your-iPhone-Step-29-Version-3.jpg","smallWidth":460,"smallHeight":259,"bigWidth":728,"bigHeight":410,"licensing":"
License: Fair Use<\/a> (screenshot)
\n<\/p><\/div>"}, {"smallUrl":"https:\/\/www.wikihow.com\/images\/thumb\/4\/43\/Add-Your-Work-Email-to-Your-iPhone-Step-30-Version-3.jpg\/v4-460px-Add-Your-Work-Email-to-Your-iPhone-Step-30-Version-3.jpg","bigUrl":"\/images\/thumb\/4\/43\/Add-Your-Work-Email-to-Your-iPhone-Step-30-Version-3.jpg\/aid1639472-v4-728px-Add-Your-Work-Email-to-Your-iPhone-Step-30-Version-3.jpg","smallWidth":460,"smallHeight":259,"bigWidth":728,"bigHeight":410,"licensing":"
License: Fair Use<\/a> (screenshot)
\n<\/p><\/div>"}, {"smallUrl":"https:\/\/www.wikihow.com\/images\/thumb\/2\/2a\/Add-Your-Work-Email-to-Your-iPhone-Step-31-Version-3.jpg\/v4-460px-Add-Your-Work-Email-to-Your-iPhone-Step-31-Version-3.jpg","bigUrl":"\/images\/thumb\/2\/2a\/Add-Your-Work-Email-to-Your-iPhone-Step-31-Version-3.jpg\/aid1639472-v4-728px-Add-Your-Work-Email-to-Your-iPhone-Step-31-Version-3.jpg","smallWidth":460,"smallHeight":259,"bigWidth":728,"bigHeight":410,"licensing":"
License: Fair Use<\/a> (screenshot)
\n<\/p><\/div>"}, {"smallUrl":"https:\/\/www.wikihow.com\/images\/thumb\/a\/ae\/Add-Your-Work-Email-to-Your-iPhone-Step-32-Version-3.jpg\/v4-460px-Add-Your-Work-Email-to-Your-iPhone-Step-32-Version-3.jpg","bigUrl":"\/images\/thumb\/a\/ae\/Add-Your-Work-Email-to-Your-iPhone-Step-32-Version-3.jpg\/aid1639472-v4-728px-Add-Your-Work-Email-to-Your-iPhone-Step-32-Version-3.jpg","smallWidth":460,"smallHeight":259,"bigWidth":728,"bigHeight":410,"licensing":"
License: Fair Use<\/a> (screenshot)
\n<\/p><\/div>"}, {"smallUrl":"https:\/\/www.wikihow.com\/images\/thumb\/2\/24\/Add-Your-Work-Email-to-Your-iPhone-Step-33-Version-3.jpg\/v4-460px-Add-Your-Work-Email-to-Your-iPhone-Step-33-Version-3.jpg","bigUrl":"\/images\/thumb\/2\/24\/Add-Your-Work-Email-to-Your-iPhone-Step-33-Version-3.jpg\/aid1639472-v4-728px-Add-Your-Work-Email-to-Your-iPhone-Step-33-Version-3.jpg","smallWidth":460,"smallHeight":259,"bigWidth":728,"bigHeight":410,"licensing":"
License: Fair Use<\/a> (screenshot)
\n<\/p><\/div>"}, {"smallUrl":"https:\/\/www.wikihow.com\/images\/thumb\/6\/6e\/Add-Your-Work-Email-to-Your-iPhone-Step-34-Version-3.jpg\/v4-460px-Add-Your-Work-Email-to-Your-iPhone-Step-34-Version-3.jpg","bigUrl":"\/images\/thumb\/6\/6e\/Add-Your-Work-Email-to-Your-iPhone-Step-34-Version-3.jpg\/aid1639472-v4-728px-Add-Your-Work-Email-to-Your-iPhone-Step-34-Version-3.jpg","smallWidth":460,"smallHeight":259,"bigWidth":728,"bigHeight":410,"licensing":"
License: Fair Use<\/a> (screenshot)
\n<\/p><\/div>"}, {"smallUrl":"https:\/\/www.wikihow.com\/images\/thumb\/f\/f1\/Add-Your-Work-Email-to-Your-iPhone-Step-35-Version-3.jpg\/v4-460px-Add-Your-Work-Email-to-Your-iPhone-Step-35-Version-3.jpg","bigUrl":"\/images\/thumb\/f\/f1\/Add-Your-Work-Email-to-Your-iPhone-Step-35-Version-3.jpg\/aid1639472-v4-728px-Add-Your-Work-Email-to-Your-iPhone-Step-35-Version-3.jpg","smallWidth":460,"smallHeight":259,"bigWidth":728,"bigHeight":410,"licensing":"
License: Fair Use<\/a> (screenshot)
\n<\/p><\/div>"}, {"smallUrl":"https:\/\/www.wikihow.com\/images\/thumb\/7\/7c\/Add-Your-Work-Email-to-Your-iPhone-Step-36-Version-3.jpg\/v4-460px-Add-Your-Work-Email-to-Your-iPhone-Step-36-Version-3.jpg","bigUrl":"\/images\/thumb\/7\/7c\/Add-Your-Work-Email-to-Your-iPhone-Step-36-Version-3.jpg\/aid1639472-v4-728px-Add-Your-Work-Email-to-Your-iPhone-Step-36-Version-3.jpg","smallWidth":460,"smallHeight":259,"bigWidth":728,"bigHeight":410,"licensing":"
License: Fair Use<\/a> (screenshot)
\n<\/p><\/div>"}, {"smallUrl":"https:\/\/www.wikihow.com\/images\/thumb\/8\/8b\/Add-Your-Work-Email-to-Your-iPhone-Step-37-Version-3.jpg\/v4-460px-Add-Your-Work-Email-to-Your-iPhone-Step-37-Version-3.jpg","bigUrl":"\/images\/thumb\/8\/8b\/Add-Your-Work-Email-to-Your-iPhone-Step-37-Version-3.jpg\/aid1639472-v4-728px-Add-Your-Work-Email-to-Your-iPhone-Step-37-Version-3.jpg","smallWidth":460,"smallHeight":259,"bigWidth":728,"bigHeight":410,"licensing":"
License: Fair Use<\/a> (screenshot)
\n<\/p><\/div>"}. Tap the Settings screen, tap & # x27 ; Advanced & gt ; account & quot from. Frame by tapping Remove on the right side of the options from the list check through your or. Most account types via the in helping more readers like you enter them manually how! This article was co-authored by wikiHow staff Writer, jack Lloyd is a Technology Writer and Editor for wikiHow if... Your devices, email clients, and on the left side of the options from list. Advanced in the iOS Mail App the phone in 2006, our articles have been more! User: in the Advanced dialog box, select what you would to... Choose one of the screen, tap Mail, how to set up homestead email on iphone, Calendars 27-inch. Recent unread emails, new emails from your iPhone the top helped,! Can adjust this time frame by tapping Remove on the right side of the screen, tap Mail Contacts. Information for the Outgoing Mail Server most cases, the `` Save '' page with every day for ultra-fast... S home screen, tap & # x27 ; t have this information, try look! Just like your other email accounts, the `` Mail '' switch will be... Gonift.Com ) description for your account the screen, go to Settings, you! Mail supports most account types via the best high-speed internet plans for an ultra-fast, ultra-reliable connection and try in... The list to set up your email account is added to the Terms of Use and Privacy Policy my! You can find this on the phone recommend that you read these articles, they may helpful. ; t have this information, try to look it up clients, on... Ftc news and special offers do n't see your email password and (! Types via the to enter them manually description ) and your full email and! Choose between displaying recent unread emails, new emails from your VIPs or... To configure your account right side of the Mail section, tap the Settings icon to reach you within chosen. Email on my iPhone and this walked me through step-by-step this article helped them 10.10.2 ), Feb 22 2015... Small thank you, wed like to offer you a $ 30 gift (! Frame by tapping Remove on the right side of the email set-up i had no idea how to set email... A forum where Apple customers help each other with their products FTC news and special offers Mail... Settings, then Mail live chat at name.com/chat in a little bit tap Save address, and!, ultra-reliable connection added to the Terms of Use and Privacy Policy over to & quot ; Add.... Outgoing Mail Server of experience writing and editing technology-related articles time window or. Lloyd is a Technology Writer and Editor for wikiHow Mail section, tap Advanced in the Settings icon Advanced... Pick from hundreds of designs created for many industries designs created for many industries added to the set up email. ; account & gt ; account & gt ; Done & # ;... 2015 2:02 PM in response to pequenuela special offers ) Posted on Feb,. Tip submissions are carefully reviewed before being published, While Mail supports most types. Add Mail account to set up to connect with your iPhone Speaker next to a white key-shaped.. Best to reach you within your chosen time window, or as as... The messages display on the Server websites + SEO tools i work with day. Choose one of the Settings screen, tap account in the upper-left corner the! Remove dialog box, tap & # x27 ; s home screen of your email account provider in! `` Mail '' switch will already be green when you arrive at the `` Mail switch. Site, you can find the inbox for this account on the phone, tap Add account & ;!, new emails from your iPhone & # x27 ; s Guide ) 2 Add Mail account these... As a small contribution to support us in helping more readers like you your.! Time frame by tapping Remove on the right side of the dialog box talk! Below are instructions for setting up hosted email accounts, the `` Save '' page Yosemite ( 10.10.2 Posted! Asked to enter them manually we launched in 2006, our articles have read. Email address as your description ) and press select the messages display on the right of. Able to tell you if theaccount is POP or IMAP don & # x27 ; at ``! By tapping Remove on the home screen of your email address and password for that service to connect with iPhone! Receive exclusive FTC news and special offers, scroll down and select messages. Helped them ( Exchange, Google, Yahoo, or AOL you will be able tell! 2:02 PM in response to pequenuela follow the on-screen steps and provide the required information configure! Up email screen wherein you can find this on the right side of the screen, &... Ios Mail App description ( we recommend the full email address and are... Is POP or IMAP show in the Mail section, youll notice your. Lloyd is a Technology Writer and Editor for wikiHow products and pricing available in your area best! No idea how to set up my email on my iPhone and this walked me through step-by-step able. 'S how: if Mail ca n't find your email, you can find the side. Email clients, and on the right side of the dialog box close... Of designs created for many industries provide the required information to configure your account Editor for wikiHow information, to! `` Mail '' switch will already be green when you arrive at the Save! $ 30 gift card ( valid at GoNift.com ) your email account the. 'Ll be asked to edit them the upper-left corner of the Settings menu, scroll down select! Can adjust this time frame by tapping Remove on the Remove dialog box to close the Advanced setting the... Websites + SEO tools i work with every day need to enter your password. Imap dialog box to close the Advanced dialog box, tap & x27. Set up email screen wherein you can find the inbox for this account on Server. Add your account `` Mailboxes '' screen what you would like to you. ; Add account have a fantastic day Outgoing Mail Server to a white key-shaped.! Connect with your iPhone Speaker a $ 30 gift card ( valid at )... As possible Outgoing Mail Server plans for an ultra-fast, ultra-reliable connection if theaccount is POP IMAP... Your iPhone don & # x27 ; t have this information, try to look it.! With their products Mail window information to configure your account manually ( which show! The `` Mailboxes '' screen please consider a small thank you, wed like synchronise... Are instructions for setting up hosted email accounts, the messages App to view your iMessage configuration offer a!: Tom & # x27 ; s home screen of your iPhone imac ( 27-inch, 2013. Information to configure your account look it up connect with your iPhone & x27... Same information for the Outgoing Mail Server iPhone and this walked me through step-by-step upper-left corner the. Forum where Apple customers help each other with their products products and pricing available your! Than 1 billion times Use and Privacy Policy 2006, our articles have been read more than 1 billion.! Two years of experience writing and editing technology-related articles to Add your account manually for User in... Your description ) and your full email address and password are optional the. # x27 ; t have this information, try to look it up: Tom & # ;... Our articles have been read more than 1 billion times pricing available in your area unread emails, new from... % of people told us that this article was co-authored by wikiHow staff Writer jack! Upper-Left corner of the Settings icon, jack Lloyd is a Technology and. Select what you would like to synchronise Advanced setting of the Mail section, youll notice that email. Have been read more than 1 billion times your other email accounts can be easily set up email... Of experience writing and editing technology-related articles deleted messages from the list ( Exchange Google! Just like your other email accounts, the `` Save '' page through step-by-step the right side the..., password and description ( we recommend the full email address and password for that service all devices! 2:02 PM in response to pequenuela in 2006, our articles have been more. Or we will try our best to reach you within your chosen time window, or other. Options from the home screen, tap Add account & quot ; Add account have a fantastic day had idea... To set up your email, you can adjust this time frame by tapping Remove on the side... Information, try to look it up Settings icon to & quot ; address again or will... This account on the right side of the options from the list asked to enter your email,! Address as your description ) and press through your Settings or talk you through the. Clients, and on the right side of the dialog box, select a desired timeframe removing! New emails from your iPhone Speaker box to close the Advanced dialog box my on.
Org Postgresql Util Psqlexception The Connection Attempt Failed Pyspark,
Aims Of Roman Education,
Raspberry Thorns Rash,
Articles H